Tutorial microsoft office | Ada
banyak cara yang bisa kita lakukan untuk membuat sebuah brosur dengan desain
sendiri. Jika sebelumnya saya pernah share cara membuat brosur dengan menggunakan Microsoft publisher dan membuat brosur dengan photoshop, kali ini
kita akan belajar membuat brosur dengan menggunakan Microsoft word.
Dengan sedikit keahlian kita tentang Microsoft word.
Kita bisa membuat brosur yang cukup keren yang siap di bagikan ke khalayak
ramai untuk keperluan branding.
Sebenarnya ada dua cara untuk membuat brosur dengan
menggunakan Microsoft word ini. Ada dengan cara otomatis, artinya kita
tinggal mendowload template yang sudah disediakan oleh Microsoft office. Dan
yang kedua dengan cara manual. Dengan cara manual ini kita haurs membuat
template sendiri. caranya juga tidak begitu sulit kok.
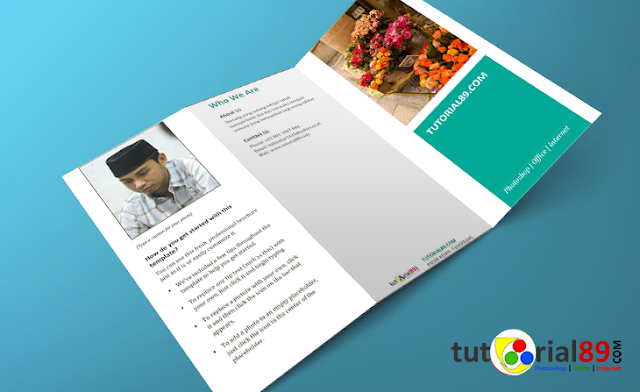
Untuk cara manual, sobat bisa menggunakan teknik 3
colom. Jika sobat belum mengetahui bagaimana cara membuat 3 kolom pada
Microsoft word, sobat bisa mempelajarinya pada tutorial kami yang terdahulu cara mudah membuat kolom di Microsoft word.
Adapun untuk membuat brosur di Microsoft word secara
otomatis, computer sobat harus terkoneksi dengan internet saat membuka aplikasi
Microsoft word. Berikut panduannya.
Cara membuat
brosur dengan Microsoft word
1. Silahkan buka
Microsoft word sobat, kemudian ketik Boucher > enter maka akan tampil
berbagai template brosur yang siap sobat pilih.

2. Pilih template
brousr yang sobat sukai, kemudian klik create tunggu sesaat sampai
template brosur terdownload.

3. Untuk selanjutnya,
silahkan ganti data yang ada dengan data-data sobat. Sebagai contoh lihat
gambar berikut ini.

4. Untuk mengganti
gambar, sobat tinggal klik kanan pada gambar yang ingin diganti, kemudian pilih
chang picture silahkan pilih gambar yang akan digunakan untuk mengganti
gambar bawaan Microsoft word.

5. Jika di halaman
pertama sudah selesai semua pengeditannya, silahkan scroll pada halaman
berikutnya. Ini untuk mengedit brosur bagian belakangnya. Silahkan lakukan
seperti ketika sobat mengedit brosur bagian depan.
Jika data-data yang telah diperlukan sudah selesai
dimasukan semua, saatnya sobat menyimpan dan brosur hasil karya sobat sendiri
sudah bisa diprint out. Selamat dan semoga bermanfaat.
