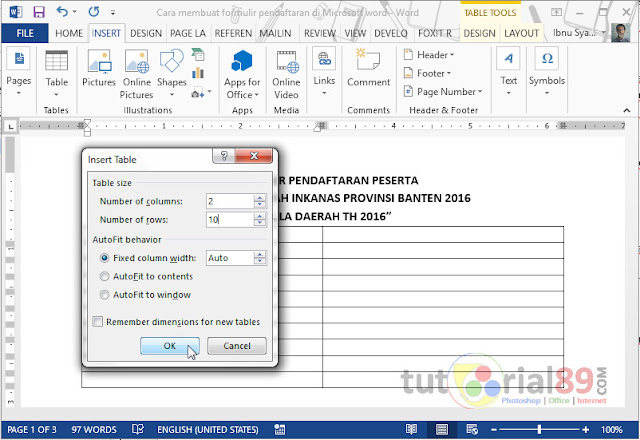Tutorial microsoft office | Sobat
pasti pernah mengisi formulir pendaftarar, entah itu pendaftaran saat memasuki
sekolah, melamar kerja atau bahkan mengikuti sebuah perlombaan. Biasanya dalam
formulir pendaftaran itu banyak kolom-kolom yang harus diisi. Bahkan ada kolom
kecil dalam kolom atau table.
Jika mengisi formulir pendaftaran mungkin tidak
terlalu susah, karena hanya tinggal mengisi, tapi apakah soabt pernah mendapat
tugas untuk membuat formulir pendaftaran di Microsoft word yang memiliki banyak
table dan kolom yang di dalamnya banyak kotak-kotak kecil.
Jika sobat kesulitan untuk membuat formulir
pendaftaran seperti itu di Microsoft word, sekarang sobat berada ditempat yang
tepat, karena saya akan share cara sederhana membuat formulir pendaftaran di Microsoft
word.

Ide membuat formulir pendaftaran di Microsoft word
ini berawal ketika saya mendapat tugas untuk membuat formulir pendaftaran kejuaraan
daerah karate INKANAS Banten yang telah berlangsung pada bulan November lalu yang salah satu syaratnya adalah surat izin dari orang tua.
Daripada hanya disimpen di computer, mendingan saya share juga di blog ini. yuk
kita langsung menuju TKP…
Cara membuat formulir pendaftaran di Microsoft word.
1. Buka Microsoft word
sobat, kemudian buat lembar kerja baru. Silahkan atur ukuran kertas menjadi A4. Pengaturannya ada di menu page layout.
2. Silahkan buat
judul formulir pendaftaran. Sebagai contoh saya menulis “FORMULIR
PENDAFTARAN PESERTA KEJUARAAN DAERAH
INKANAS PROVINSI BANTEN 2016 “PIALA DAERAH TH 2016”. Silahkan ganti dengan kata-kata
sesuai kebutuhan.
3. Buat sebuah table 2 kolom 10 baris
dengan cara klik insert > table > insert table. Jumlah table dan
kolom sesuaikan dengan kebutuhan. Klik cara membuat table di Microsoft word jika masih bingung.
4. Silahkan isi
kata-kata pada kolom jawaban yang berada disebelah kiri. Seperti no
registrasi, nama lengkap dan lain-lain.

5. Silahkan sobat ketik
tanggal, bulan dan tahun dengan jarak yang aga lebar. Kemudian enter dua
kali.

6. Sekarang kita akan
membuat kotak-kotak kecil, yang ini mungkin agak susah pengaturannya untuk para
pemula. Klik menu insert > shapes > rectangle kemudian mulailah
membuat kotak kecil. Silahkan sesuaikan supaya pas. Dan tempatkan tepat di
bawah tulisan tanggal.

7. Klik kotak kecil
yang tadi sobat, kemudian klik Ctrl+C lalu Ctrl+V lalu atur
posisinya seperti gambar berikut ini. untuk menggeser kitak-kotak kecil
sobat bisa menggunakan mouse atau langsung tombol panah arah kanan, kiri, atas
dan bawah. Jika ingin menggeser kotak kecil sedikit-sedikit tahan tombol shift
saat menekan tombol panah.

8. Cara membuat kotak
kecil pada kolom-kolom berikutnya caranya sama seperti pada nomor 6 dan 7. Jadi
silahkan lakukan sendiri yah. Sebagai contoh hasilnya adalah seperti berikut
ini.

9. Sekarang kita akan
membuat kotak untuk menempelkan pas photo. Caranya silahkan sobat buat kotak
seperti pada langkah nomor 6. Kemudian untuk mengatur ukurannya silahkan klik
menu format > size kemudian silahkan atur sesuai tempat pas photo
yang di perlukan. Lihat cara mengukur pas photo di Microsoft word.

Sampai disini sepertinya formulir pendaftaran sudah
selesai dibuat. Sebelum di printout pastikan sobat mengechek kembali supaya
tidak ada yang salah. Apalagi untuk jumlah banyak. Semoga bermanfaat.