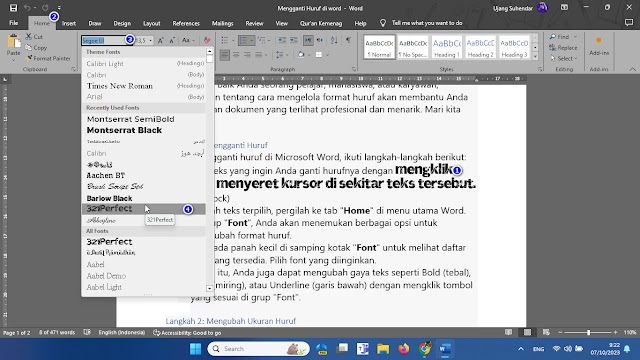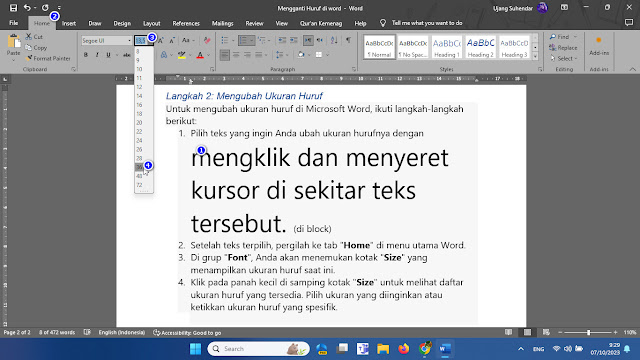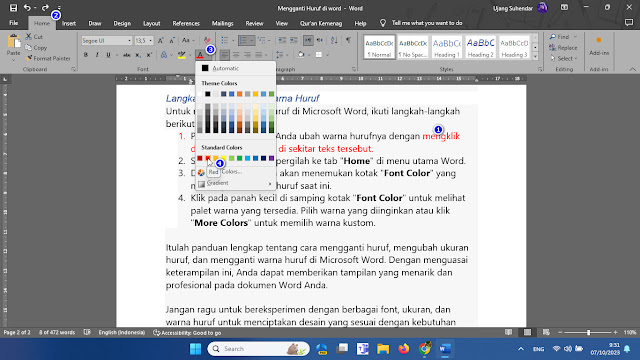Selamat datang di tutorial89 saat ini kita akan membahas tentang cara mengganti huruf, mengubah ukuran huruf, dan mengganti warna huruf di Microsoft Word!
Microsoft Word adalah salah satu aplikasi pengolah kata yang paling populer di dunia, dan mempelajari keterampilan dasar seperti mengatur format huruf adalah langkah penting dalam menguasai program ini.
Dalam panduan ini, kami akan memberikan langkah-langkah sederhana yang akan membantu Anda mengubah penampilan teks dalam dokumen Word Anda. Baik Anda seorang pelajar, mahasiswa, atau karyawan, pengetahuan tentang cara mengelola format huruf akan membantu Anda menghasilkan dokumen yang terlihat profesional dan menarik. Mari kita mulai!
Langkah 1: Mengganti Huruf
Untuk mengganti huruf di Microsoft Word, ikuti langkah-langkah berikut:
- Pilih teks yang ingin Anda ganti hurufnya dengan mengklik dan menyeret kursor di sekitar teks tersebut. (Di block)
- Setelah teks terpilih, pergilah ke tab "Home" di menu utama Word.
- Di grup "Font", Anda akan menemukan berbagai opsi untuk mengubah format huruf.
- Klik pada panah kecil di samping kotak "Font" untuk melihat daftar font yang tersedia. Pilih font yang diinginkan.
- Selain itu, Anda juga dapat mengubah gaya teks seperti Bold (tebal), Italic (miring), atau Underline (garis bawah) dengan mengklik tombol yang sesuai di grup "Font".
Langkah 2: Mengubah Ukuran Huruf
Untuk mengubah ukuran huruf di Microsoft Word, ikuti langkah-langkah berikut:
- Pilih teks yang ingin Anda ubah ukuran hurufnya dengan mengklik dan menyeret kursor di sekitar teks tersebut. (di block)
- Setelah teks terpilih, pergilah ke tab "Home" di menu utama Word.
- Di grup "Font", Anda akan menemukan kotak "Size" yang menampilkan ukuran huruf saat ini.
- Klik pada panah kecil di samping kotak "Size" untuk melihat daftar ukuran huruf yang tersedia. Pilih ukuran yang diinginkan atau ketikkan ukuran huruf yang spesifik.
Langkah 3: Mengganti Warna Huruf
Untuk mengganti warna huruf di Microsoft Word, ikuti langkah-langkah berikut:
- Pilih teks yang ingin Anda ubah warna hurufnya dengan mengklik dan menyeret kursor di sekitar teks tersebut.
- Setelah teks terpilih, pergilah ke tab "Home" di menu utama Word.
- Di grup "Font", Anda akan menemukan kotak "Font Color" yang menampilkan warna huruf saat ini.
- Klik pada panah kecil di samping kotak "Font Color" untuk melihat palet warna yang tersedia. Pilih warna yang diinginkan atau klik "More Colors" untuk memilih warna kustom.
Itulah panduan lengkap tentang cara mengganti huruf, mengubah ukuran huruf, dan mengganti warna huruf di Microsoft Word. Dengan menguasai keterampilan ini, Anda dapat memberikan tampilan yang menarik dan profesional pada dokumen Word Anda.
Jangan ragu untuk bereksperimen dengan berbagai font, ukuran, dan warna huruf untuk menciptakan desain yang sesuai dengan kebutuhan Anda.
Teruslah berlatih, dan semakin Anda menggunakannya, semakin mahir Anda akan menjadi dalam mengelola format huruf di Microsoft Word.
Terima kasih telah mengikuti tutorial ini, dan semoga sukses dalam penggunaan Microsoft Word!