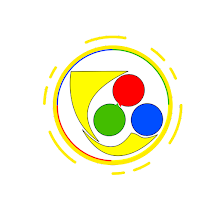Tutorial microsoft office | Mungkin sobat pernah, mengisi sebuah formulir pendaftaran di sebuah situs. Dimana ada salah satu pertanyaan yang jawabannya hanya beberapa pilhan yang sudah disediakan. Nah, mungkin itulah dropdown list.
Jadi dropDown list adalah sebuah menu yang berisikan sekumpulan pilihan yang sudah kita siapkan sebelumnya. Dan biasanya memiliki format memanjang ke bawah. Fungsi dari dropdown list sendiri adalah untuk mempermudah kita mengisi kalimat yang berulang-ulang. Biasanya untuk formulir pendaftaran.
Dalam keluarga Microsoft office, biasanya kita membuat menu dropdown list ini menggunakan Microsoft excel. Akan tetapi, tahu kah sobat, kita juga bisa menggunakan Microsoft word untuk membuat menu dropdown list. Misalnya ketika kita ingin membuat formulir pendaftaran seperti di bawah ini;

Nah, jika sobat tertarik untuk membuat menu dropdown list seperti gambar diatas, yuk mari kita simak bareng-bareng tutorial berukut ini. Tapi sebelumnya, pastikan sobat membaca artikel ini di blog www.tutorial89.com jika bukan, berarti sobat sedang membaca artikel plagiat .
Cara membuat menu dropdown List di Microsoft word
#Langkah Pertama
Sebelum membuat menu dropdown list, terlebih dahulu sobat harus mengaktifkan menu developer terlebih dahulu. Karena pengaturannya ada di menu itu. Caranya bisa di klik menu file > Options > customize ribbon > Developer. di tutorial kali ini saya menggunakan microsoft office 2013

#Langkah Kedua
Tempatkan kursor di tempat yang ingin dibuat menud dropdown list kemudian klik menu Developer > combo box content control

#Langkah Ketiga
Langkah selanjutnya adalah klik Properti > kemudian isi kolom title dengan nama “pendidikan” lalu klik Add dan isi nama yang diinginkan pada kolom display name. misalkan SD, SMP, SMA, D3 dll.

#Langkah Keempat
Tahap selanjutnya tinggal pilih deh tingkat pendidikan yang diinginkan dengan cara klik panah kecil yang ada disamping kolom.

Dengan memanfaatkan fitur dropdown list ini, kita tidak perlu menulis ulang kata-kata yang sama dalam jumlah yang banyak.
Semoga artikel ini bermanfaat. Selamt mencoba.
Bagi Sobat yang masih kurang jelas dengan pemaparan
dalam bentuk artikel, mungkin bisa meluangkan waktu beberapa menit untuk melihat tutorial
dalam bentuk video di bawah ini. Jangan lupa untuk SUBSRIBE chanel youtube kami,
agar semakin banyak video tutorial yang disajikan di blog ini. Selamat menyaksikan dan memahami.