Tutorial photoshop | Sobat
pasti pernah kan melihat pelangi…? Pelangi yang konon memiliki 7 warna yakni merah,
jingga, kuning, hijau, biru, nila dan ungu (mejikuhibiniu) itu, secara
kasat mata hanya 3 warna yang terlihat jelas. Yaiut; merah, kuning dan hijau.
Itulah mengapa sebabnya ketika kita waktu kecil menyanyikan lagu pelangi hanya
menyebutkan “merah kuning hijau dilangit yang biru”
Muncul berbagai mitus yang dipercaya banyak orang,
tentang sebab musabab munculnya pelangi. Diantaranya adalah mitos yang
mengatakan “pelangi muncul ketika para bidadari turun dari kayangan untuk madi
dikali” mungkin dikayangan kaga ada kali…. Heheheh….
Ternyata setelah saya telusuri dan praktekan sendiri,
pelangi itu muncul karena butiran-butiran kecil air hujan yang tersorot sinar
matahari, sehingga terciptalah efek pelangi. Makanya pelangi biasa muncul
setelah hujan reda yang diikuti terang kembali.
Terlepas dari semua itu, pelangi memang sangat indah
untuk dipandang. Tetapi sayang terkadang kita tidak sempat mengabadikan momen
indah ini kedalam sebuah foto atau video.
Nah… pada kesempatan kali ini saya akan coba share
cara membuat pelangi dengan menggunakan photoshop. Jadi bukan karena bidadari
turun dari kayangan, juga bukan butiran-butiran air yang disemburkan. Untuk
lebih jelasnya, silahkan sobat lihat gambar dibawah ini.

Bagaimana…? Setelah melihat gambar diatas, kira-kira
pelangi bikinan saya ini mirip dengan pelangi aslinya kaga?... Jika sobat
tertarik juga untuk membuat pelangi seperti itu, silahkan ikuti tutorial
photoshop berikut ini.
Cara membuat pelangi dengan photoshop
Sebelum membuat pelangi terlebih dahulu sobat siapkan
foto yang akan kita jadikan background pelangi. Silahkan sobat cari foto yang
kira-kira cocok untuk diberi hiasa pelangi. Saya sendiri memilih foto
pemandangan bogor yang diambil dari gunung salak pada tahun 2014 lalu. Setelah
bahannya siap, baru kita mulai membuat pelangi dengan photoshop
1. Silahkan buka foto
tadi dengan menggunakan photoshop. Pada tutorial kali ini, saya menggunakan
photoshop CS4
2. Buatlah layer
baru kemudian aktifkan gradient tool (G)

3. Sekarang atur
warna gradient menjadi warna pelangi. Untuk lebih mudahnya silahkan ikuti
langkah-langkah seperti gambar di bawah ini.

4. Setelah sobat
memilih special effect sekarang silahkan pilih warna pelangi yang
pinggirannya transparan.

5. Klik sambil
ditahan dari arah kanan kea rah tengah secara horizontal

6. Silahkan atur opacity
layer pelangi menjadi 48% (disesuaikan). Kemudian hapus bagian yang tidak
diperlukan dengan menggunakan eraser tool (E)
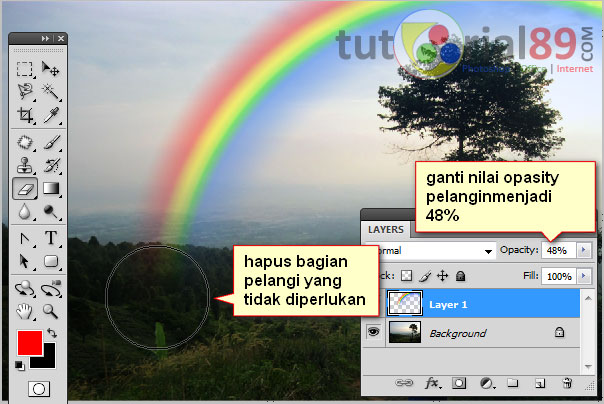
Sampai tahap ini sobat sudah sukses membuat pelangi
dengan mengunakan photoshop. Jika diperlukan, silahkan atur pencahayaan atau
bisa diberikan beberapa efek sesuai selera sobat. Sehingga hasil akhirnya
menjadi seperti di bawah ini. Semoga bermanfaat.

