Tutorial Photoshop |
Bulan agustus adalah bulan yang sangat istimewa bagi bangsa Indonesia. Dimana
pada bulan ini bangsa Indonesia diakui oleh dunia sebagai salah satu Negara
yang merdeka.
Kita juga patut berterima kasih kepada para pejuang
kemerdekaan yang jumlahnya sangat banyak sekali. Mereka telah rela mengorbankan
jiwa dan raganya untuk mendapatkan kemerdekaan. Dan akhirnya pada tanggal 17
Agustus 1945 M Bendera merah putih berkibar diujung tiang tertinggi yang menandakan
kemerdekaan telah diraih.

Kemerdekaan sudah didapat, tapi perjuangan masih
panjang. Banyak hal yang harus di bereskan. Maka dari itu mari kita lakukan hal positif yang kita mampu untuk mengisi kemerdekaan ini. Bukan hanya dengan slogan
tapi dengan tindakan nyata, sekecil apapun itu.
Nah untuk itu, saya akan sedikit share tutorial
photoshop khusus di hari kemerdekaan ini sesuatu yang berhubungan dengan kemerdekaan. “membuat
bendera merah putih” trik photoshop yang akan saya bagikan pada kesempatan
kali ini. Silahkan disimak
Cara membuat bendera merah putih dengan photoshop
1. Silahkan buka
photoshop sobat, kemudian klik Ctrl+N untuk membuat document baru.
Silahkan isi ukurannya dengan 900 x 600 atau dengan angka berapa saja terserah
sobat. Pada tutorial kali ili saya menggunakan adobe photoshop CS4
2. Buat persegi
panjang dengan warna merah dengan menggunakan rectangle tool (U)

3. Beri effek Strok
pada gambar persegi panjang tadi. Denagn cara doble klik layer shape1
kemudian ceklis stroke. Jika sobat kesulitan membuatnya, sobat bisa melihat
tutorialnya pada cara membuat garis pinggir pada teks di photoshop

4. Klik Ctrl+J
untuk menduplikat gambar persegi panjang tadi. Kemudian ganti warnanya menjadi
putih. Dan selanjutnya gesrekan persegi pangjang warna putih tepat
berada di bawah persegi panjang warna merah. Sampai disini sobat sudah
berhasil membuat bendera merah puti. Walau masih terlihat kaku. hhehehee

5. Block layer
persegi panjang merah dan putih kemudian klik Ctrl+E untuk menggabungkan
kedua layer tersebut.
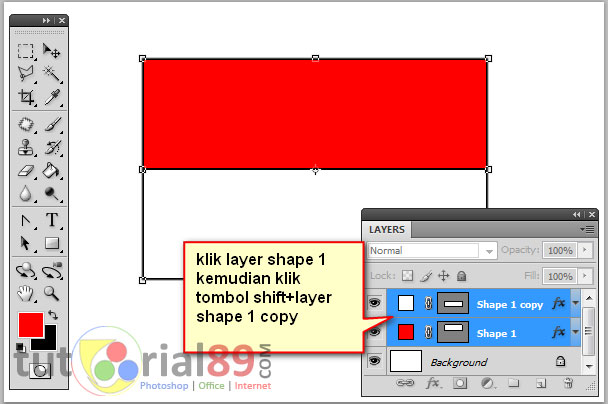
6. Aktifkan move
tool (V) kemudian klik kotak kecil yang berada di pojok gambar bendera
> switch beetwin > flag. Untuk lebih jelasnya silahkan lihat gambar
di bawah ini.

7. Sekarang tinggal
bikin tiang benderanya. Sobat bisa membuatnya dengan menggunakan rectangular
tool seperti pada langkah nomor 2. Tambahkan effek gradient overlay jika
diperlukan. Bagi sobat yang belum tahu cara membuat efek gradiant overlay, sobat bisa membacanya pada tutorial cara membuat tulisan lebih dari satu warna

8. Tahap selanjutnya,
silahkan tambahkan tali-talinya yah. Caranya juga sama seperti membuat tiang di atas. Untuk membuat perseginya agak melengkukn, sobat bisa menggunakan trik seperti pada nomor 4. Sehingga hasilnya menjadi seperti ini

Sampai tahap ini sobat sudah sukses membuat bendera
merah putih lengkap dengan tiangnya. Sobat juga bisa menduplikat bendera merah
putih ini dan mensilangkannya. Pokonya diatur sendiri aja yah… jika ada
kesulitan silahkan ditanyakan pada kolom komentar yang sudah disediakan. Dibawah
ini adalah contoh hail akhir dari tutorial membuat bendera ini yang sudah
sedikit di tambahkan. Semoga bermanfaat.

